VIDEO LECTURES
Another way to add a more personal touch to your online class is to upload lectures to Moodle that include your video or voice along with your computer screen or PowerPoint. Below are several recommended ways of doing this We do NOT recommend that you put your videos directly on Moodle. You should either use your Nicholls YouTube account or put them in a Google folder to share with your class.

Here is a video created by Dr. Vavasseur on how to create a screencast:
https://www.youtube.com/watch?v=nsp8O1uMX2U
Here is a video created by Dr. Gilley on how to upload screencasts to YouTube:
https://www.youtube.com/watch?v=RsdYdRpwJzo
What is it? What can you do?
Website/ download that allows for screen recording and sharing. Capture and record actions on the computer and allows audio narration which can be used for distance PowerPoint lectures.
How to record your computer screen using Screencast O’matic
- Download https://screencast-o-matic.com/
- Record yourself talking over video of your computer screen
- Upload video to YouTube
- Log in using your Nicholls email address
- Paste URL of Video to Moodle
- The maximum time allowance for the unpaid version is 15 minutes.
https://screencast-o-matic.com/blog/beginners-guide-free-screen-recorder/
Step by step
Getting Started:
- Head to Screencast-O-Matic.com
- Click on ‘Start Recording for Free’
- You’ll be taken to the Screen Recorder page. Click on ‘Launch Screen Recorder’
- A pop-up will appear indicating that the recorder is being launched. If it doesn’t appear, you have the option to download the recorder.
- Within seconds, you’ll notice the recorder on your screen and you can start recording.
You will need to decide how you wish to record. There are three options, screen only, webcam only, or both. You can also pause while recording to change the window you are recording, i.e. switch from PowerPoint presentation to a website.
Edits: You can choose how much of the recording you would like to include by moving the bars at the bottom to include the desired portion.
Caption: in the unpaid version, manual captions can be added at the end by clicking CC
Audio Constraints
The application will pick up audio sources connected to the computer. The recorder, however, will only pick up the narration, so if any videos are played during the screencast the audio will not be picked up.
Website: https://obsproject.com/
No limit on time or attendees
Tutorial by Nicholls professor Dr. James Gilley: How to Youtube for Nicholls pt 1 recording your first video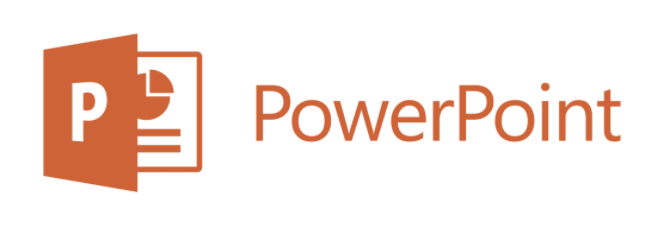
How to add audio narration to your PowerPoint
- Create a PowerPoint
- Go to Slide Show tab
- Record Slide Show (PowerPoint will play like normal. You talk over this as you would before a class explaining each slide).
- Hit Exit Show when finished
- Select Save when asked at the end of your show
- Save PowerPoint
- Upload PowerPoint to Moodle
**Don’t forget you need a microphone or webcam with a microphone installed on your computer.
More instructions from Microsoft: https://support.office.com/en-us/article/record-your-slide-show-in-powerpoint-for-mac-93e8b4a1-5efb-4f78-903b-62897b8bb14b
Other Screencasting Options:


