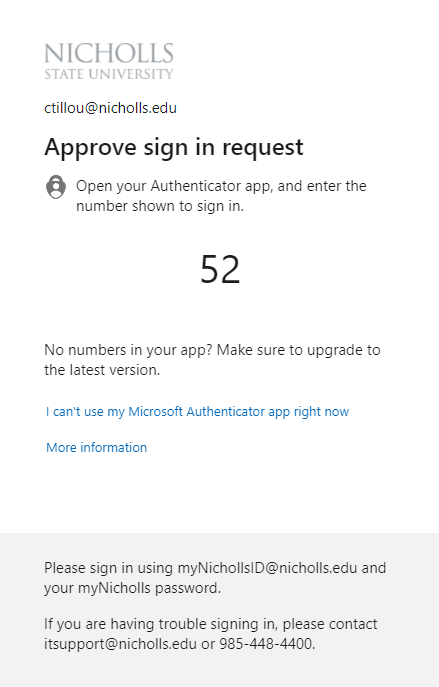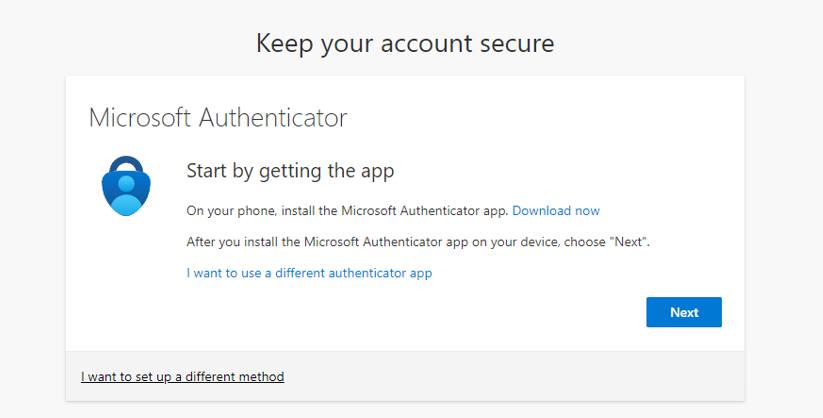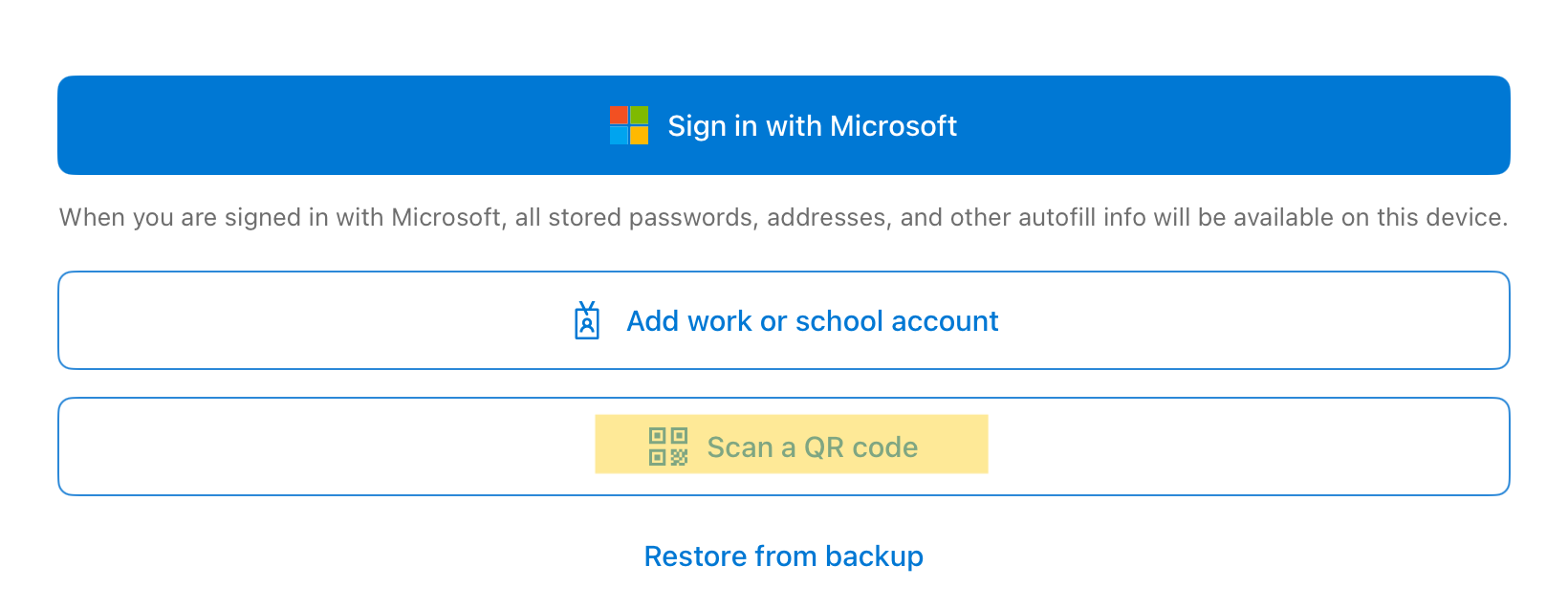myNicholls Login with Multi-Factor Authentication
Multi-Factor Authentication adds an extra layer of security to your myNicholls sign-in and will eventually be required for all applications accessed through myNicholls. You will have two authentication options: the Microsoft Authenticator app or a phone option via call or text.
myNicholls Login Instructions
- Login to myNicholls with your Nicholls email address and myNicholls password.

- If you have already set up your multi-factor authentication, you will be given a number to enter in your Microsoft Authenticator app.


If you have not already set-up your account, you will see a More Information required Window.
This is to set up the multi-factor authentication.
Setting up Multi-Factor Authentication
- When setting up the multi-factor authentication for your myNicholls account, you will be directed to download the Microsoft Authenticator app on your mobile phone.

- Download the Microsoft Authenticator on your smartphone. You can scan your respective QR code below to be directed to the app.

- Once downloaded, open the Microsoft Authenticator app and accept the privacy statement notice and hit Continue on the Help us improve Microsoft Authenticator page (this can be left untoggled).
- Choose the Scan a QR code option when connecting your Nicholls account to the app.

- Back on the Keep your account secure page, click Next. You will be given a QR code to scan with your Microsoft Authenticator app.

- Scan the QR code with your Microsoft Authenticator app. Click Next on the page with the QR code.
- You will be given a code to enter on your Microsoft Authenticator app. Enter this code on your app and hit yes.
- Click Next on the page where you scanned the QR code.
- Click Done.
- Your Nicholls account should now be successfully added to your Microsoft Authenticator app.
Once you have successfully completed the multi-factor authentication, you should see the following:
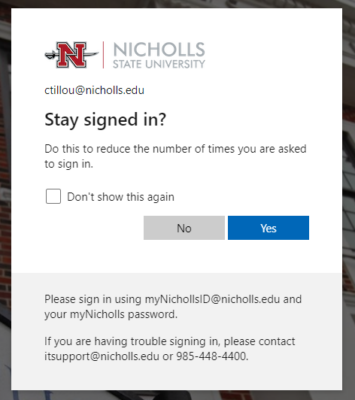 Choose your preferred option. Please note that choosing yes does not necessarily mean you will not have to re-authenticate in the future.
Choose your preferred option. Please note that choosing yes does not necessarily mean you will not have to re-authenticate in the future.
You should then be redirected to myNicholls
Add the Microsoft Authenticator to your Existing Methods
- Login to your Microsoft Account Portal at https://aka.ms/mfasetup. This will bring you to your security info page.
- Click + Add sign-in method
- Choose Microsoft Authenticator
- See the above section for instructions on how to set up the Microsoft Authenticator.
For assistance with your myNicholls MFA, please send an email to:
- students: itsupport@nicholls.edu
- faculty and staff: helpdesk@nicholls.edu