Microsoft Authenticator Instructions
Multifactor Authentication adds an extra layer of security to your Microsoft 365 sign-in and is required for all Nicholls Microsoft accounts. You will need to install the Microsoft Authenticator App.
1. Start by visiting portal.office.com from a computer and sign into your Nicholls Microsoft account. You will use your myNicholls ID@nicholls.edu and your myNicholls password.
2. You will get a message about your organization needing more information to keep your account secure. This is the multifactor authentication. Click Next
3. At this point, you will be asked to download the Microsoft Authenticator app.
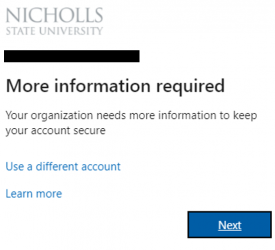
4. Download the Microsoft Authenticator app on your smartphone or tablet and then hit the blue Next button on the Keep your account secure page.
You can download the app for IOS and Android here.
5. On the next page, click the blue Next button and you will be given a QR code to scan.
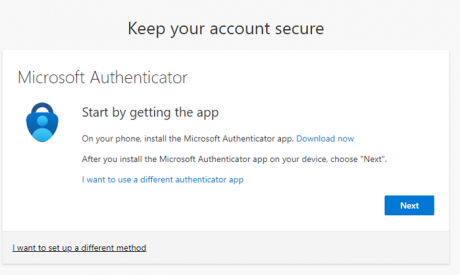
6. Open the Microsoft Authenticator app. Accept the privacy statement notice and hit Continue on the Help us improve Microsoft Authenticator page (this can be left untoggled). On the next screen, choose the Scan QR code option, as shown in the image to the right.
7. Scan the QR code on your computer with the Microsoft Authenticator app. Hit the blue Next button on the page with the QR code. A code should pop up and you should be asked to enter it on the Microsoft Authenticator app.
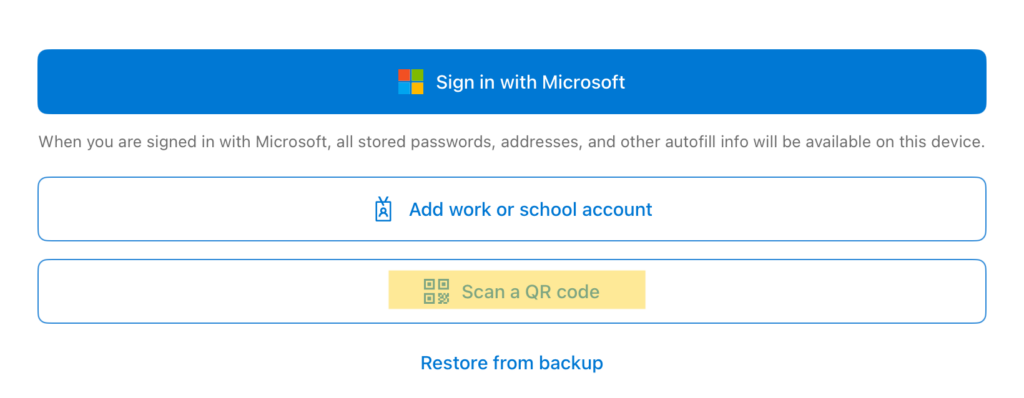
Your account should now be successfully added to your Microsoft Authenticator app.
If you need assistance with setting up your Microsoft Authenticator app, please send an email to:
- Students: itsupport@nicholls.edu
- Faculty and Staff: helpdesk@nicholls.edu

