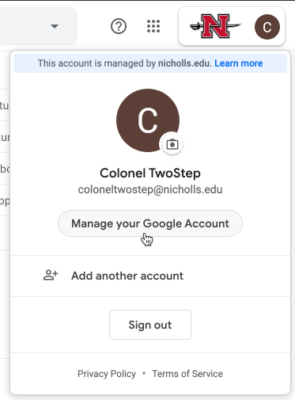Nicholls Email Login Instructions
Computer
Nicholls State University uses Google Gmail as our email provider. To access your Nicholls email, simply login to gmail.com with the instructions below.
- Go to gmail.com
- Click the Sign In link at the top right
- Enter your full @nicholls.edu email address
Examples:- Faculty/Staff: john.doe@nicholls.edu
- Students: jdoe1@nicholls.edu
- Click Next
- Enter your password
- Click Next
- Verify your identity using 2-Step Verification. Instructions will be provided on the screen.
- NOTE: You may click Don’t ask again on this device if you are using a personal device to prevent the 2-Step Verification notification from appearing at each login.
- After verification, you will be redirected to your email inbox.
iOS (iPhone/iPad)
On iOS, we recommend downloading the Gmail app from the Apple App Store. The Gmail app is provided by Google and provides better support for Gmail features over the built-in Apple Mail app. We have instructions for using both the Gmail and Apple Mail app below.
Gmail app
- On your iPhone or iPad, open the Gmail app
.
- If you just installed the Gmail app, click Sign In at the bottom of the screen.
- If you were previously using the Gmail app with with another email account, tap your profile picture then tap Add another account.
- Choose Google as the account type
- Enter your full @nicholls.edu email address
Examples:- Faculty/Staff: john.doe@nicholls.edu
- Students: jdoe1@nicholls.edu
- Tap Next
- Enter your password
- Tap Next
- Verify your identity using 2-Step Verification. Instructions will be provided on the screen.
- NOTE: You may click Don’t ask again on this device if you are using a personal device to prevent the 2-Step Verification notification from appearing at each login.
- After verification, you will be redirected to your email inbox.
Apple Mail app
- Open the Settings app
- Go to Mail settings
- Tap Accounts
- Tap Add Account
- Tap Google
- You will be prompted with a message stating Settings Wants to Use google.com to Sign In. Tap Continue.
- Enter your full @nicholls.edu email address
Examples:- Faculty/Staff: john.doe@nicholls.edu
- Students: jdoe1@nicholls.edu
- Tap Next
- Enter your password
- Tap Next
- Verify your identity using 2-Step Verification. Instructions will be provided on the screen.
- NOTE: You may click Don’t ask again on this device if you are using a personal device to prevent the 2-Step Verification notification from appearing at each login.
- After the account is setup, open the Mail app.
Android
- On your Android phone or tablet, open Gmail
.
- If you just installed the Gmail app, click Sign In at the bottom of the screen.
- If you were previously using the Gmail app with with another email account, tap your profile picture then tap Add another account.
- Choose Google as the account type
- Enter your full @nicholls.edu email address
Examples:- Faculty/Staff: john.doe@nicholls.edu
- Students: jdoe1@nicholls.edu
- Tap Next
- Enter your password
- Tap Next
- Verify your identity using 2-Step Verification. Instructions will be provided on the screen.
- NOTE: You may click Don’t ask again on this device if you are using a personal device to prevent the 2-Step Verification notification from appearing at each login.
- After verification, you will be redirected to your email inbox.
Gmail 2-Step Verification Setup
How to Enable Google 2-Step Verification
These instructions will walk you through the process of enabling Google 2-Step Verification for your Nicholls email account. 2-Step Verification is the process of adding a second layer of security to your account to keep attackers out.
Additional information from Google about 2-Step Verification can be found here.
METHOD 1: Enroll using the Enrollment Wizard
- When you login using your computer, you may be presented with an enrollment screen stating “Don’t get locked out” (see image below). From the enrollment screen, simply click the Enroll button and follow the enrollment wizard to setup 2-Step Verification. Make sure to have your cell phone or devices you plan to use for 2-Step Verification handy as it will be needed for enrollment.
- If you do not see the enrollment wizard, please use METHOD 2 below.
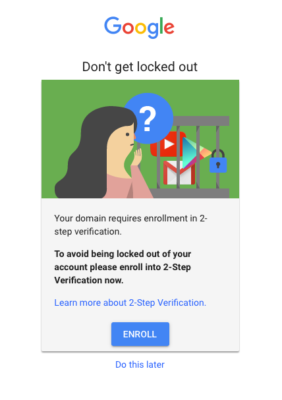
METHOD 2: Enroll Manually
- Login to your Nicholls email account at gmail.com
- Once logged in, click the Nicholls logo at the top right corner.
- Click Manage Your Google Account

- On the Google Account page, click Security in the left-hand menu.
- On the Security page, click on 2-Step Verification under the Signing in to Google section.
- On the 2-Step Verification page, click the Get Started button.
- Choose your 2-Step Verification method. You may choose from the following:
- A text message
- A phone call
- A prompt on the official Gmail mobile app
- This option is available by clicking the Show more options link.
Why do you need it?
It’s easier than you think for someone to steal your password.
Any of these common actions could put you at risk of having your password stolen:
- Using the same password on more than one site
- Downloading software from the Internet
- Clicking on links in email messages
2-Step Verification can help keep attackers out, even if they have your password.
How Two-Step Verification Works
With 2-Step Verification signing into your account will work a little differently to log into your account:
- You’ll enter your password.
- Whenever you sign in to google, you’ll enter your password as usual.
- You’ll be asked to verify your identity.
- A code will be sent to your phone via text or voice call. You may also chose to receive a Google prompt if you have the Gmail app installed on your phone or if you have an Android Device.
A Few Things to Keep in Mind
- When enabling 2-Step Verification you should use a phone number or device that you always have with you. Such as a personal or work cellphone.
- If the device or phone number that you used to enroll into two-step verification is lost, stolen, or changed you may have to contact IT order to gain access to your account and re-enroll your new device into two-step verification.
- Once you enable 2-Step verification you may stop receiving Emails on your default mobile mail client if you previously set it up to retrieve emails. This can be resolved by removing the account from your device and setting it up again. We recommend using the GMail app from your respective mobile application store.
- During sign-in, you can choose not to use 2-Step Verification again on that particular computer. From then on, that computer will only ask you for your password when you sign in. This should only be done on trusted computers. Please don’t enable this option on lab computers, public computers, or shared computers.